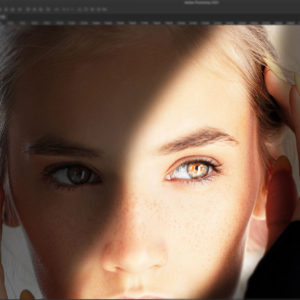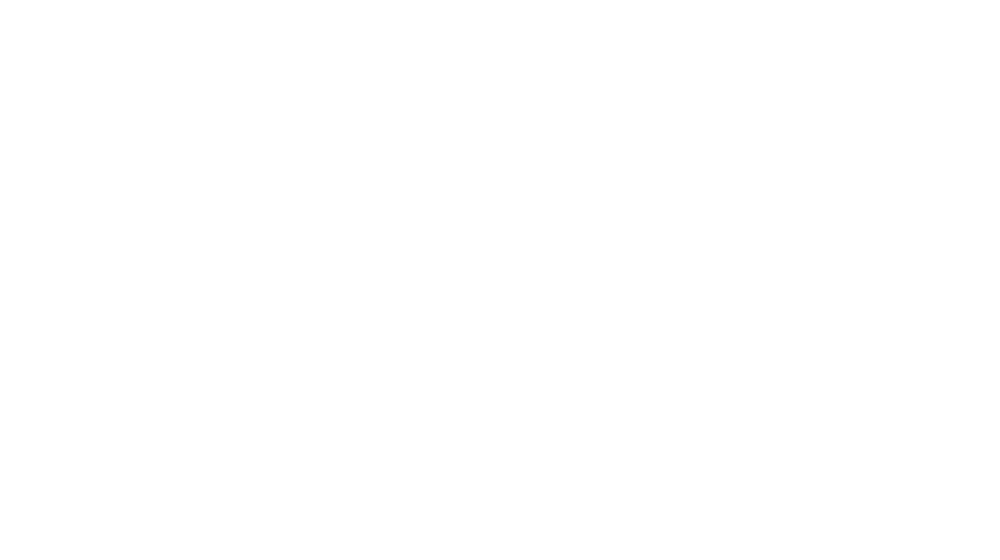クリックできる目次
動画編集時に“プロキシ”(Proxy)にする理由
PCのスペックによりますが動画ファイルが大きくなるとPCが重くなって作業できない(4Kなど)
プロキシ(Proxy)の意味は?プロレズ(ProRes)との違いは?
プロキシ(Proxy)=「代理」
プロキシファイル = 作業中だけ代理として使える軽いファイル
プロレズ = ProRes
とはまた違うのでご注意を!
参考までにこちらもどうぞ。ProResの説明です。
↓
【映像】コーデックの種類「ProRes」「H.246」をより深く理解したいのだ。
プロキシ(Proxy)に変換前のデータはどうなる?
プロキシファイルは元の動画ファイルと紐づけられている
※あくまでPremiere上で作業したりプレビューしたりするときだけ
最後にレンダリングするときは、元の動画ファイルがレンダリングされる
画質の“劣化”の心配はないのでご安心を!
プロキシのファイル作成はいつするの?
「動画編集のストレスを軽減したい」が最優先なわけですから、できるだけ“最初に(素材を読み込んだ後すぐ)”作成するのが良いですよね。
時々途中からやることもないこともないんですけど。
「プロキシを作成」パネル
さて、軽く作業するためにプロキシ(Proxy)ファイルを作成していきましょう!
プロジェクトパネルから素材を選択、右クリックで「プロキシ」→「プロキシを作成」を選択します。
※一度に複数のファイルを選択可
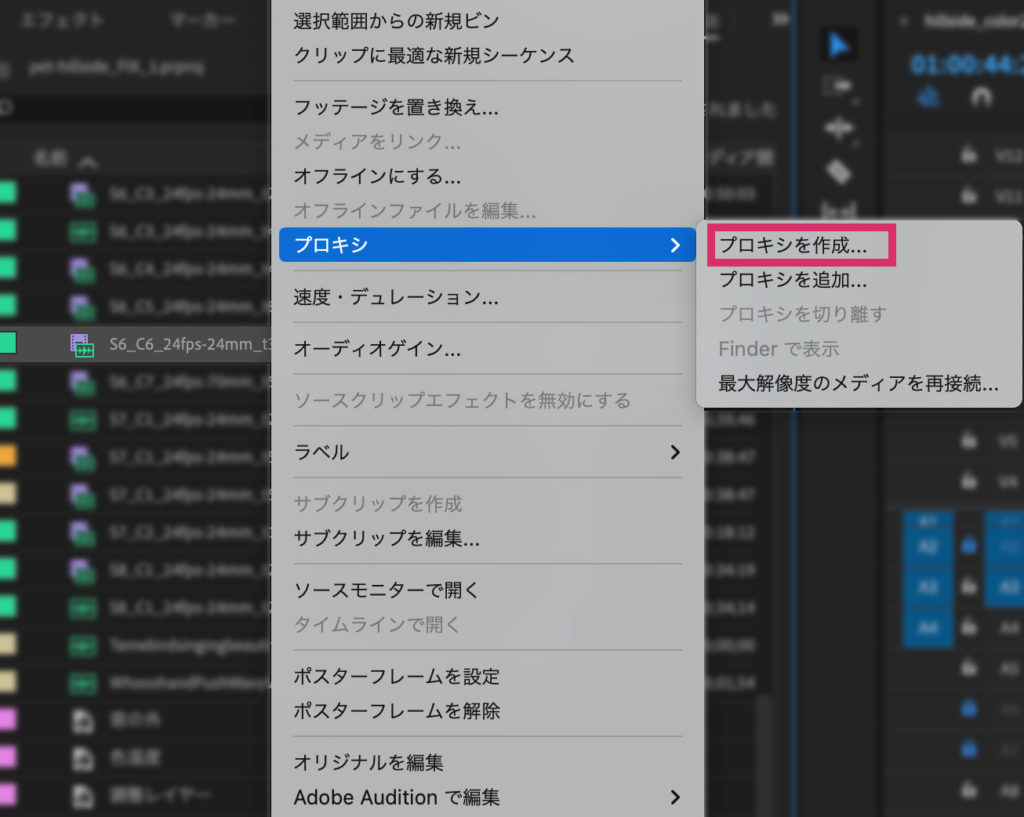

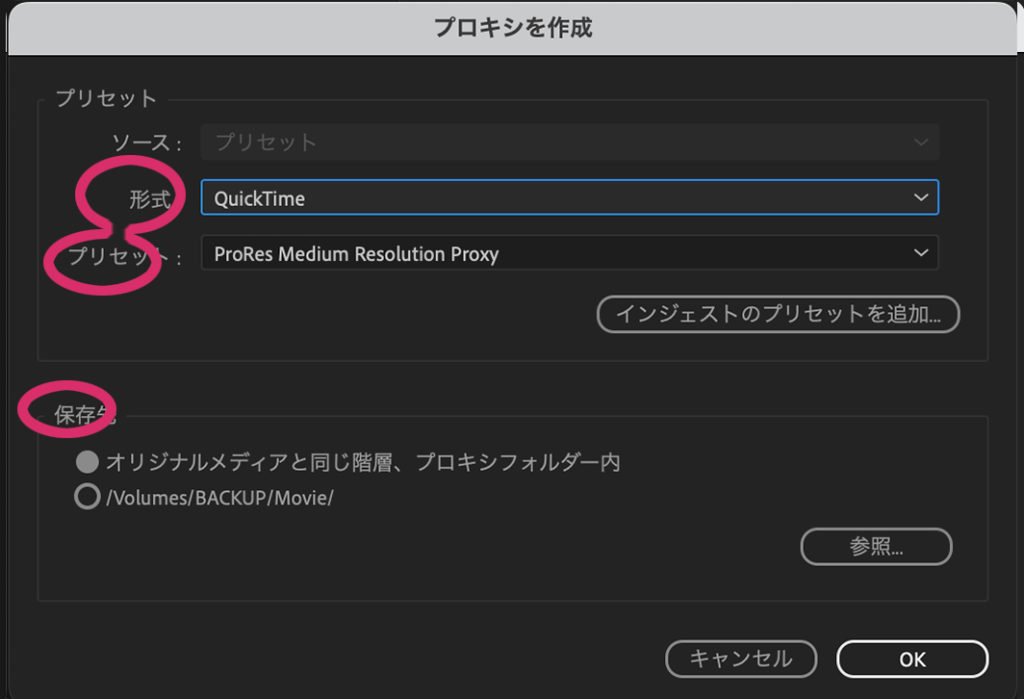
プロキシ作成時に選択しておくこと
私はプロキシは「QuickTime」で統一して書き出しています。
プリセットは「Medium」が多いです。
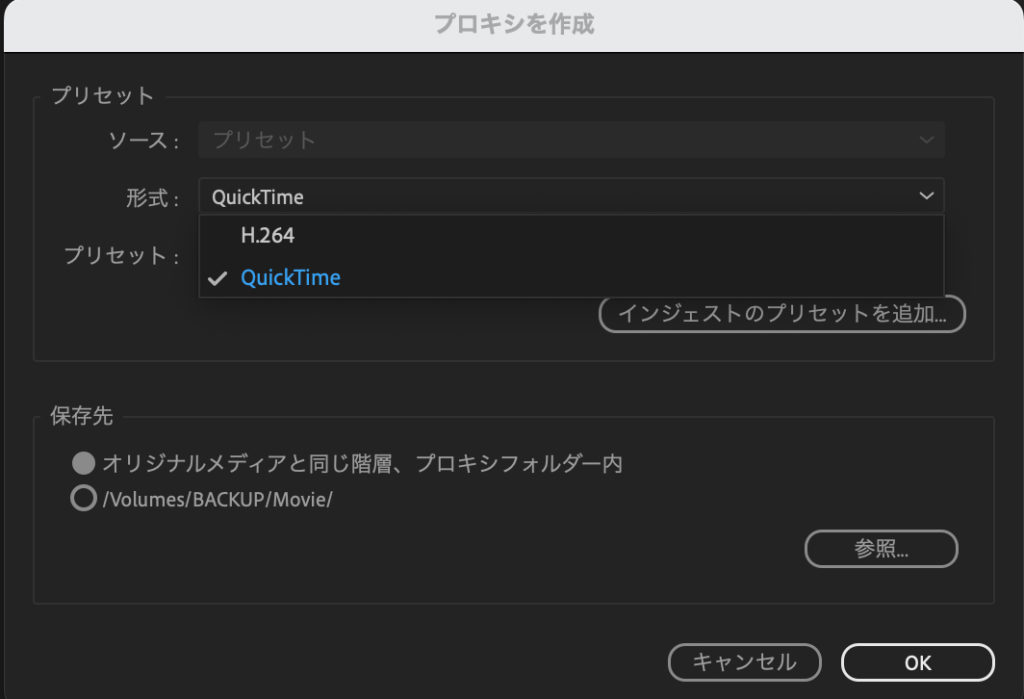
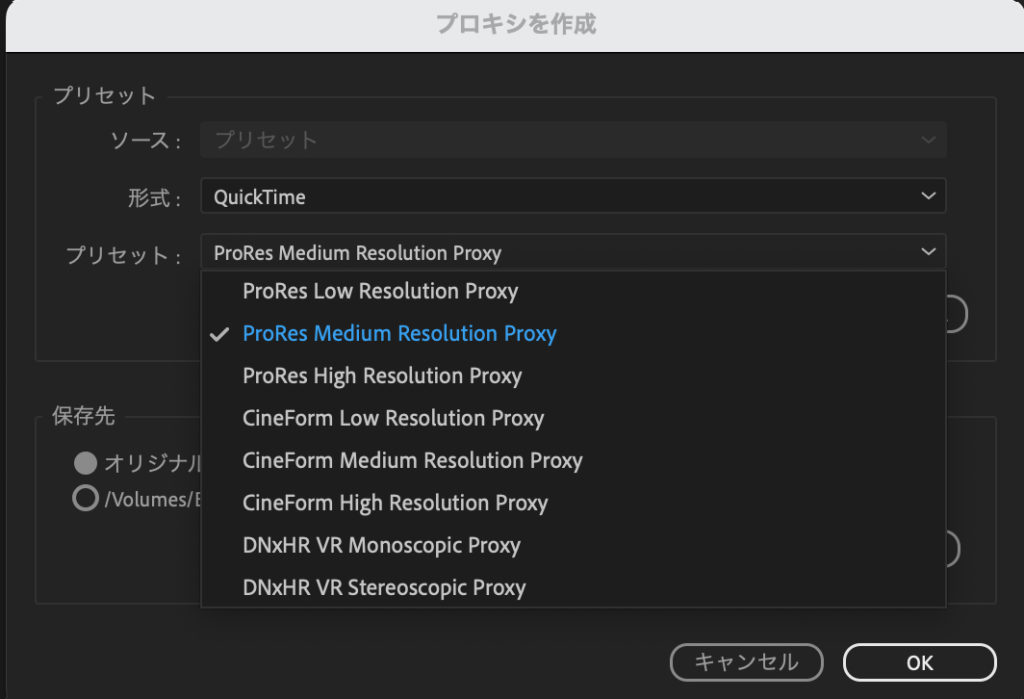
| 形式 | QuickTime |
| プリセット | ProRes Medium Resolution Proxy |
| 保存先 | ・オリジナルメディアと同じ階層、プロキシフォルダー内 ・管理しやすい場所 |
注意)多くのプロキシファイルが作成されるので管理場所は誤って書き出すと管理が面倒です。
「オリジナルメディアと同じ階層、プロキシフォルダー内」
もしくは管理しやすい場所の指定で良いのではないでしょうか。
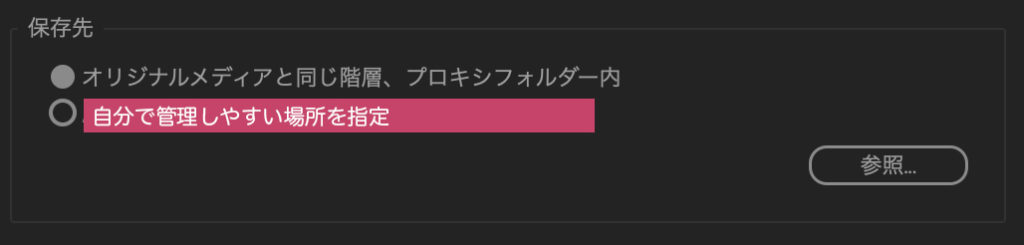
設定後はAdobe Media Encoderが立ち上がります。
エンコードが自動で始まると思います。始まらない場合は右上のボタンで実行。
プロキシの使い方
Premiere Pro上のボタン1つで、元の動画ファイルとプロキシファイルを切り替えることができます。
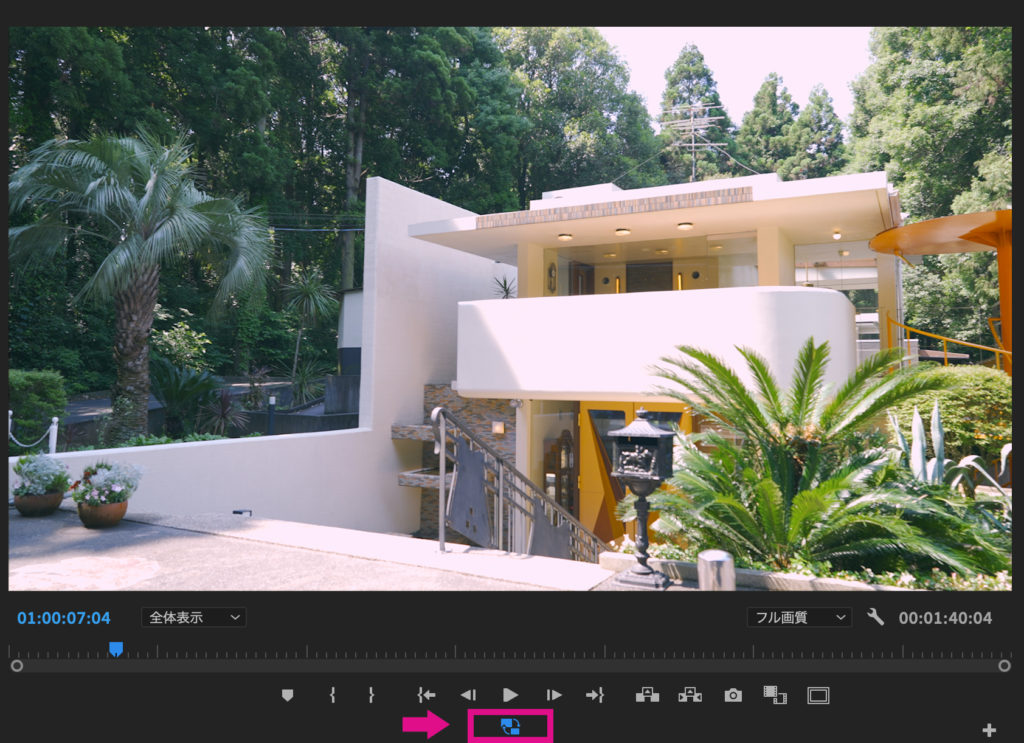
青くなっている状態 = 現在、プロキシが使用されている
ボタンが見当たらない場合は、
+マークのボタンエディターボタン
↓
「プロキシの切り替え」ボタンを選んでドラッグ
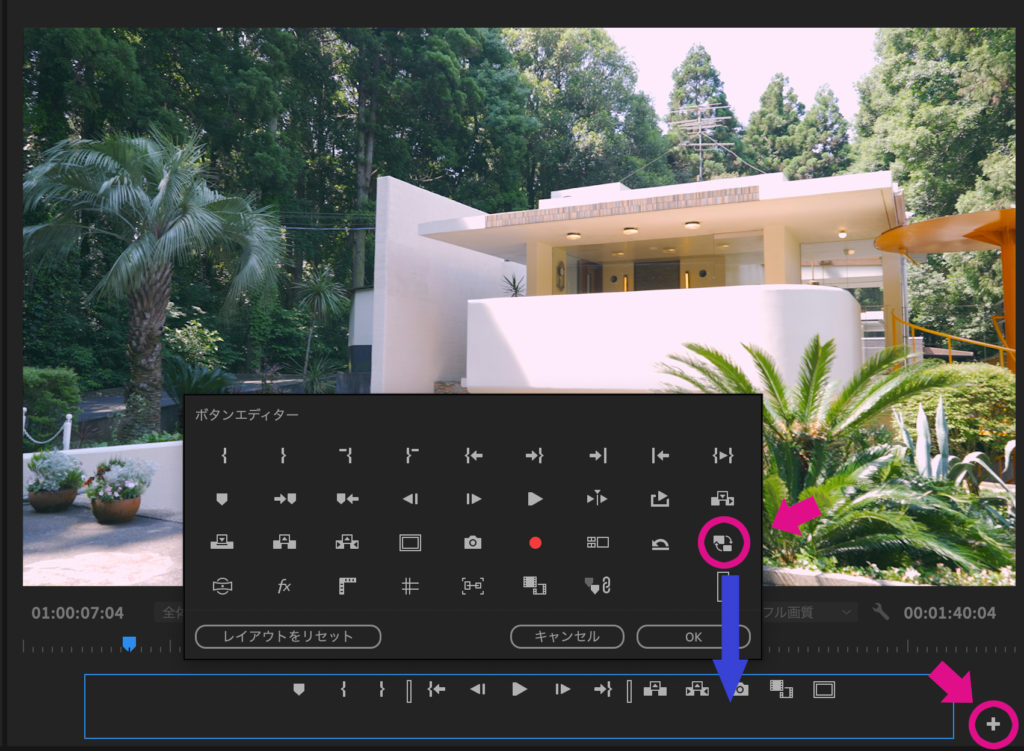
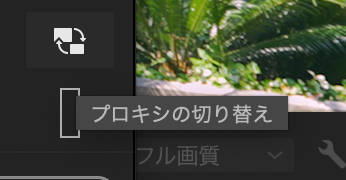

プロキシ前、後のデータ容量は?実際に比べてみます。
とあるシーンの素材データ比較
例)デュレーションは0:00:11:12です。
| 4Kファイル (撮影時の元データ) |
Proxy (軽くした代理データ) |
|
| 種類 | QuickTime | QuickTime |
| ファイルサイズ | 998.54MB | 29.95MB |
| 画像サイズ | 3840×2160 | 1280×720 |
| デュレーション ※クリップそのものの長さ ※クリップに設定するエフェクトの長さも |
0:00:11:12 | 0:00:11:12 |
Proxyにするとサイズが小さくなっているので当然ではあるのですが、随分と軽くなっているのがわかります!
“塵も積もればなんとやら”多くの素材データで動画編集する場合にはプロキシを作成してから望むことをお勧めいたします。
まとめ
動画ファイルが大きく、PCが重くなり作業できない問題はみなさん解決できましたでしょうか?
動画編集はレンダリングの時間もありますし、時間がかかる作業になりますので少しでもスムーズに作業できることを願っております。
(22.06.23追記)
【保存版】Premiereアプデ!プロキシ(Proxy)ワークフローの機能強化
他に作業効率といいますか、重さを軽減するために私はPC内のSSDではなく、“外付け”のSSDで作業しています。(参考まで)
【快適編集】ドッキングステーションでPC側の負担を減らしたい話