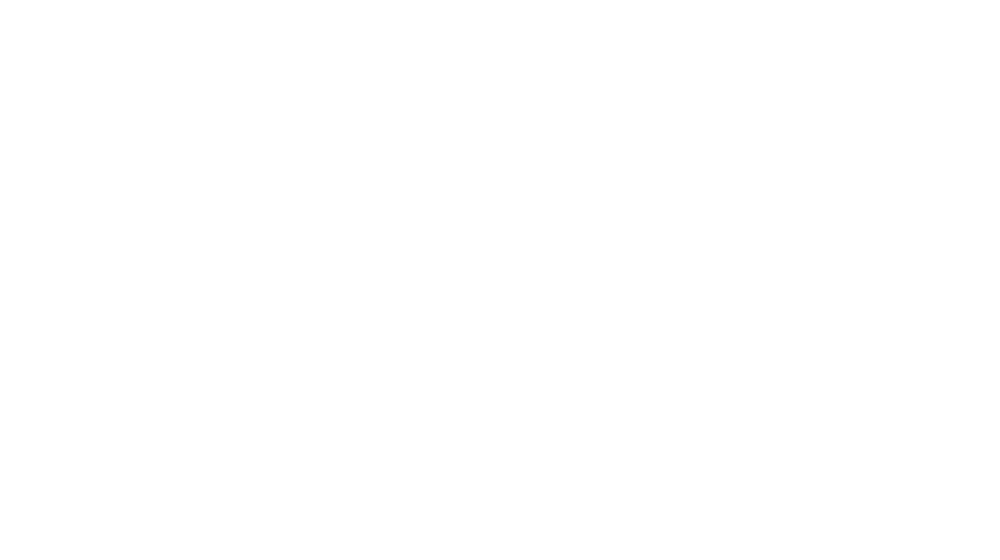テザー撮影用のノートパソコンを新しく購入しようと思ったのですが、2011年のMacbook Proが眠っていることに気づき、少しパワーアップさせてみるかという気持ちになりました。
何度か調子が悪い時もありましたが、
「モノは大切に」
使えなくなるまで触ろう。
そんな思いでございます。
早速、ネットでいろいろ調べてみると同じような思いの方はたくさんいるようですね!
なんか嬉しい。こういう時にネットの良さを感じます。
みなさん失敗しながらも無事にスペック改善されてるので私も頑張ってやってみようと思います。
くれぐれも交換の際は静電気に気をつけて作業してくださいね!ぶっ壊れますよ〜!
ちなみに、今回のカスタマイズするノートPCの詳細も書いておきましょうね。
MacBook Pro(15-inch, Early 2011)です!11年前のパソコン。速くなるかな〜。
あくまでテザー撮影(スタジオ用に有線で)でサクサク動いてくれれば問題ないです。
| 機種名 | MacBook Pro(15-inch, Early 2011) |
| プロセッサ名 | Intel Core i7 |
| プロセッサ速度 | 2.2GHz |
| メモリ | 4GB 1600Mhz DDR3 |
| グラフィックス | Intel HD Graphics 3000 512MB |
| 内蔵ディスプレイ | 15.4インチ(1440×900) |
| HDD | 750GB |
クリックできる目次
2011年の旧Macbook Pro(Early 2011)を高速にする方法
さて、まず以下の要点押さえつつ
「メモリ交換」「HDD交換」
動いてみたいと思います。詳細は記事の下の方に!
| メモリ増設 4GB→16GB |
| ①PCのメモリが実際どれくらい積めるのか? ②メモリの交換は素人でも可能か? ③メモリ選び(書いてある数字は何?) ④メモリ交換 -実践- |
| HDDからSSDに交換 HDD→SSD |
| ①SSDの初期化(外付け) ②初期化したSSDにOSをインストール ③HDD→SSD交換 ④動作チェック |
作業を始める前にHDD、SSDの違いをおさらい

HDDとは?
Hard Disk Drive(ハード・ディスク・ドライブ)の略
■回転する円盤に磁気でデータを記録する記憶装置
HDDのメリット
・価格が安く、大容量
HDDのデメリット
・衝撃など故障のリスクが高い
・ランダムアクセスが遅い
・動作音や振動がする
SSDとは?
Solid State Drive(ソリッド・ステート・ドライブ)の略
■USBメモリーと同じように内蔵しているメモリーチップにデータを記録する記憶装置
SSDのメリット
・読み書きの速度が非常に速い
・衝撃による故障リスクが低い
・小さく軽い、動作音も静か
SSDのデメリット
・容量が少ない割に単価が高い
HDDとSSDを表で比較
| HDD | SSD | |
| 価格 | ◎ 安い | 安くはない |
| 軽量 | 普通 | ◎ 軽い |
| 耐衝撃 | 強くはない | ◎ 強い |
| 静音性 | 動作音気になる | ◎ 静か |
| 容量 | ◎ 大容量 | 普通 |
| 速度 | 速くはない | ◎ 速い |
こうみるとHDDらかSSDに交換するメリットもわかりやすいかと思います。
ただし、間違ってもHDDが悪いわけではありません。
SSDに交換するのは目的に合わせて効率よく作業するための処理速度や記憶装置の拡張の選択理由としてです!
速度、動作音のHDDとSSDの比較
| 「速度」 |
| 読み書き時にヘッドが移動する時間(シークタイム)が発生するHDDに比べてSSDは物理的な移動時間なく読み書きできるため高速処理が可能になる。 |
| 「動作音」 |
| メモリに記録していくのでSSDは駆動音が気にならない。HDDはどうしても音が鳴るようだ。 |
※私はデスクトップの方の作業もドッキングステーションでSSD外付けにしています(外付けで作業派)
2011年のMacbook Pro(Early 2011)のメモリ交換方法
①PCのメモリが実際どれくらい積めるのか?
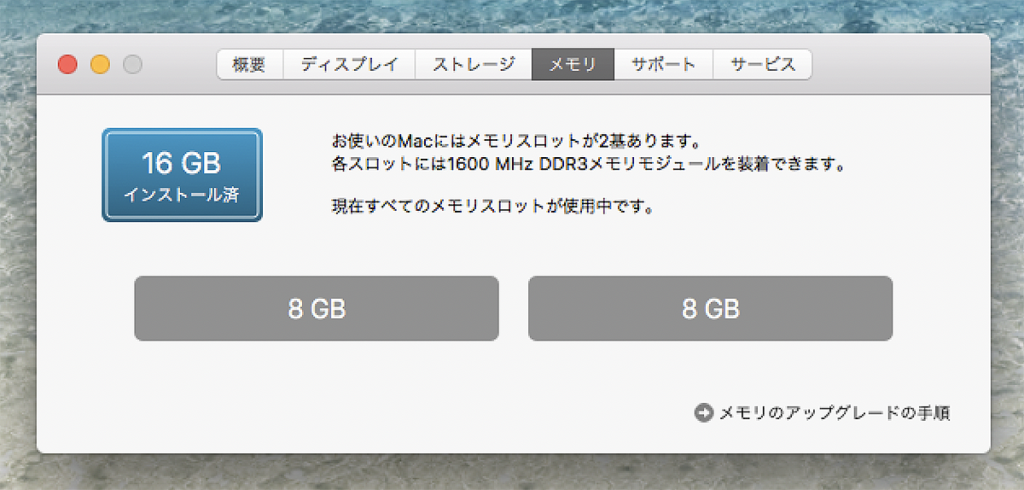
※上記画像はメモリ積んだ後の表記です
ノートパソコン側のメモリの詳細でスロット数とメモリの最大容量がわかるはずです。
今回触るノートPCはスロットは2基、最大8GBと記載されていました。

②メモリの交換は素人でも可能か?
素人の私が、ネットの記事やYouTubeを見てカスタムできてるくらいなので、
「できる」「できない」でいうと。。。

③メモリ選び(書いてある数字は何?)
■PCメモリーの数字と性能
この数字の意味がわかると、購入時に少しホッとします。
なんでもそうなんですが、数字だけ並んでると理解できず怖いものです。
| 表記【DDR3-xxxx】= メモリの「チップ規格」 |
| *マザーボードの規格でメモリが違うのでよく調べてから購入すること *DDR/DDR2/DDR3ときて現行の最新規格はDDR4 *4桁の数字はメモリチップの動作周波数(1066、1333、1600) *単純には大きければ高速にメモリが動作しているという意味 |
| 表記【PC3-xxxxx】= モジュール規格 |
| *PC3=DDR3でありPC4=DDR4/PC2=DDR2/PC=DDR *5桁の数字はメモリモジュールのデータ転送速度 *転送速度が早ければ早いほど、効率も処理速度も上がります |

★メモリチップの動作周波数をかけ合わせた数値がデータ転送速度の計算式
例)DDR3ではデータをやり取りできる大きさが8byteの場合
・PC3-8500 = DDR3-1066×8
・PC3-10600 = DDR3-1333×8
・PC3-12800 = DDR3-1600×8
確かに×8で計算すると転送速度わかりますね!
ということで、今回購入したメモリは上記にもあるこちら、高速な方ですね。
④メモリ交換 -実践-
| 1)MacBook Proを分解していきます。外したネジは無くさないようにしましょう。 注)ノートPCは電源を落として、バッテリーを外すのが好ましいです(私はバッテリー外し忘れていました、危ない危ない) |
| 2)両脇のつまみを外に開いて古いメモリを外し、新しいメモリを4GB→16GBに交換する。 |
| 3)元に戻して交換終了。 |
これだけなので、静電気に十分に気をつけてやってみてください!意外と簡単でしょ?




ご予算的に8GB(4GB×2)のメモリをご希望の方はこちら
私と同じ16GB(8GB×2)のメモリをご希望の方はこちら
2011年のMacbook Pro(Early 2011)のHDD交換方法
①SSDの初期化(外付け)
MacBook Pro(15-inch, Early 2011)の最初に組み込まれているHDDを取り出すのですが、
その前にやるべきこととしてSSDの“フォーマットを初期化”しなくてはいけません。
| <初期化> |
| ディスクユーティリティー > 消去 |
| 消去の際にSSDに「名前」を付けてください、後のHDDからSSDni交換後はこの名前がMacBook Proに反映されます! ※今回のフォーマットは“Mac OS拡張(ジャーナリング)”を選択しています |
今回はSSD/SATAハードドライブ変換ケーブルなどを用いて外付けでそういった作業をしていきますね。
先にSSDにOSを入れておくイメージです。
②初期化したSSDにOSをインストール
https://support.apple.com/ja-jp/HT211683
私はこのページからMacBook Pro(15-inch, Early 2011)に対応しているmacOS High Sierraを選択してダウンロードしました。
注)インストール先は「名前をつけたSSD」にOSを入れてくださいね!
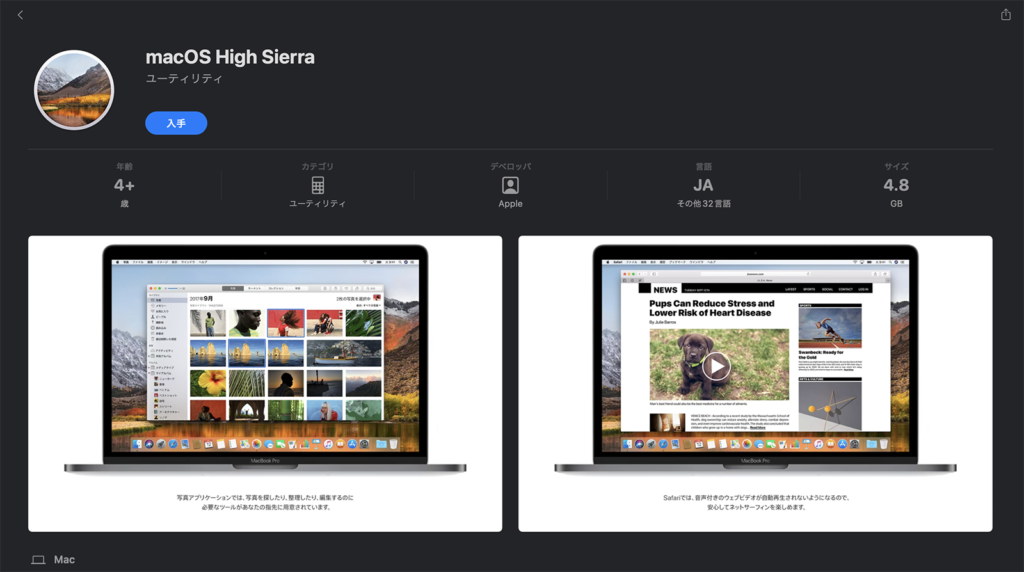
③HDD→SSD交換
HDDを外していくのですが、一気にひっぱたりしないでくださいね!
接続されているピンをゆっくり抜いてあげましょう。


HDDに付いている金具はT6の星形のドライバーがいるので作業に入る前に購入しておくことをオススメ。作業に集中したいので。
このHDDから外した金具はSSDを設置する際に四隅に使用します。
ちなみにドライバーはホームセンターでも売っていますよ。

※最初のHDDの四隅についていますので外してSSDni付け直してください

HDD/SSDを固定するための金具もつけ忘れないように!
しっかり固定できたらカバーもしっかりネジで止め、いよいよ動作確認です。
④動作チェック
動作チェックの前に、できれば長年蓄積された埃を日頃の感謝を込めながらエアダスターなどでお掃除。
直接ロジックボード(マザーボード)を触らないように丁寧に綺麗にしてあげてください!

MacBook Pro(15-inch, Early 2011)の電源を入れて、新しく入れたSSDが無事に起動したらOKです!
どうでしょう?
以前よりサクサクに動きますか??
余談:マザーボードの型を調べる方法
ネットの情報によると以下のような調べ方があるようだ。
■ Windowsの場合
デスクトップの検索フォームに「dxdiag」と入力。
コマンドの実行をクリック、DirectX診断ツールが起動。
システム欄の「システム製造元(メーカー)」「システムモデル(型番)」の2つがマザーボードの情報のようです。
■ Macの場合
シリアルナンバーをパソコンのシステム情報で調べ、インターネット上で「(調査結果のシリアルナンバー)motherboard」、
「mac motherboard serial number」などで検索して、その資料の中で当てはまるものを探す。
※motherboardはロジックボードとも呼ばれます。
まとめ
MacBook Pro(15-inch, Early 2011)がサクサクに動くようになりました!!
これは本当に驚いた!!!と同時に蘇ったMacBook Proで早速テザー撮影できるか試したくなりました。
こんなに速度上がるんだ。嬉しいです!!!
こうやって改めてPCを開いてみて、「CPU」「メモリ」「HDD/SSD」の選択など、次回の購入時の対策としてもいろんなことを考えれますね!
忘れないように“勉強している人間”として覚えておこうと思います。
「CPU」= 頭脳
「メモリ」= 机
「HDD/SSD」= 記憶
どのような目的(同時に考える力が必要)で、学習のためにどれくらいの机の広さが必要で、それを覚える記憶力があれば良いのか。
いろんな役割を知って、私自身ももっともっと勉強せねばと思いました!
今度余裕があればMacだけではなくWindowsも1から組み立ててみたいなと思います。
結局ゲーミングPCを組み立てるのが一番手っ取り早いのかしら?
ちなみに今回使用したSSDはこちら!
自分の目的に合った容量を購入していただければと思います。
本来はHDDが750GBで入っていたので、それ以上のSSD(1TB)とかにするのが良いと思うのですが、
私は今回の目的はあくまでテザー撮影用(スタジオ用に有線で)のノートPCなのでSamsung 860 EVO 500GBくらいで良いです。
カラコレ、カラグレやレタッチもデスクトップのiMac Proで作業しますので、こちらは現場での確認用PCとして使用しますね。
せっかくなのでiPad使用した「無線」でのテザー撮影の記事も今後書きますね。
(2022.04.19 追記:まさかの…)
【保存版】Macbook Pro(Early 2011)カスタムしたけど廃棄の理由
こちらも良かったら読んでみてください!
【映像】コーデックの種類「ProRes」「H.246」をより深く理解したいのだ。
【重い】ドッキングステーションというものでPC負担を減らし快適編集したい話
27-inch late 2013 apple iMac メモリ増設!【Amazonで購入】