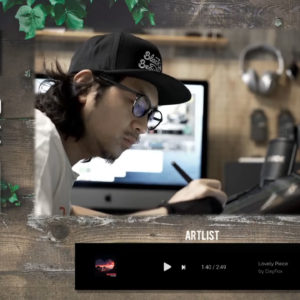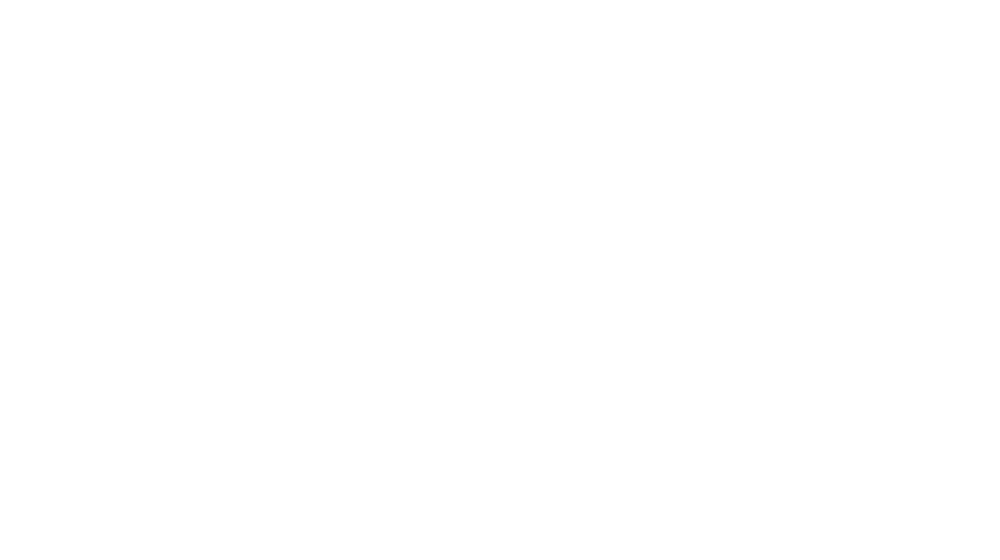クリックできる目次
ルーター変更後にプリンターとPCを無線LAN接続する方法
今回の原因は完全に新しいルーターに変更したのが理由だったのですが、プリンターとPCを無線LAN接続する方法を改めてcanonさんにお電話して再確認した話。
今年は、円安で海外旅行にもいけず、また撮影機材も買えず…
あまりブログで更新する内容もなかったんですけど。
年末ですしデザイン事務所のお仕事用に年賀状を作るにあたりプリンターを動かさねばと「印刷」ボタンを押すと、接続されない。
そんな状況になりまして…写真も印刷できない…これはまずいなと。
繋がらなかった原因は何だったのか?
考えられそうな理由
①ドライバーが最新のOSになっていない(古いバージョンのまま)
②アクセスポイントに接続されていない
この2点が怪しいなと思いまして、まず最新のドライバーにしてみました。
ちなみにMacユーザーなのでSonoma 14.1.2に対応したもの選んでます
※皆さんは自分の環境に合わせたもの選択してくださいませ
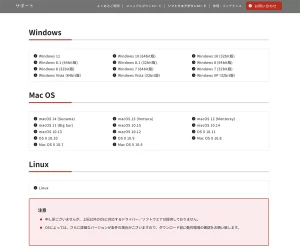
改善されなかったのでドライバーのバージョン問題ではないなと思いまして、次にアクセスポイントを確認。
接続されていないことが判明。
(再接続)ルーターを新しいものに取り替えたのが原因だった
wifiの接続スピードの改善を考えて、いろいろ調べたら最新のルーターに無料で交換できることがわかり(うちの条件の場合は)
であれば新しいものと交換しようと先日行ったことを思いだす。
これだ!
と、再接続を試みるが…うまくいかない。
canonさんの電話サポートで聞くことにしました(有料ですが確認しながら再接続できるので)
アクセスポイントをWPSで無線LAN接続する

①PIXUS iP8730本体のWi-Fiランプ(青色)のボタンを長押し、電源ボタン(白色)が1回点滅したらボタンを離す。
②ルーター側の下の方に「WPS」ボタンがあるので5秒長押し。
そうするとPCとプリンターが“接続”します。
PCとプリンターがwifi接続しているかどうかの確認方法
Wi-Fiランプ(青色)のボタンを長押し、電源ボタン(白色)が6回点滅したらボタンを離す。
そうするとテストプリントが開始されます。
開始されているということが“接続”されているということになるそうです。
まとめ

無事に印刷できました。
canonさんの電話サポートも非常に丁寧でわかりやすかったです。
今年も皆様には大変お世話になりました。
来年も引き続き「カメラ」「撮影」またそれに関わるようなブログを書いていけたらと思います。
【映像】コーデックの種類「ProRes」「H.246」をより深く理解したいのだ。
【手順・やり方】なぜ「W-8BEN」の提出が必要か?書き方記載例あり
【まとめ】私が購入したソニー(SONY)の交換レンズ、おすすめ7選!作例あり!